Unlock Rapid Note Taking with Drafts: A Game Changer
Written on
Chapter 1: The Power of Quick Note Taking
In today's fast-paced environment, being able to jot down ideas rapidly is crucial. A single action can significantly enhance your note-taking efficiency.

Photo by Kelly Sikkema on Unsplash
Drafts has become my go-to application for writing on both my MacBook and iPhone. It's where I initially capture all my thoughts.
You Need This App to Gather Your Ideas
A centralized location for all your notes is indispensable. I’m talking about capturing everything—every thought and idea.
The ability to record thoughts, whether they are brief snippets or extensive documents, is vital to maintaining an effective workflow. Drafts provides a distraction-free environment, allowing me to concentrate solely on my writing. With its diverse set of actions, I can manage each draft efficiently.
I utilize Drafts for:
- Capturing various types of notes.
- Both professional and personal projects.
- Organizing my notes through tags and Workspaces, which helps in sorting the numerous entries I accumulate.
- Distinguishing Workspaces using different themes for quick identification.
However, the speed of adding a new Draft is equally important. I prefer not to open the app or click on the icon each time I want to jot something down.
This is where Drafts excels.
A key feature is the capability to swiftly launch a window for capturing thoughts or ideas.
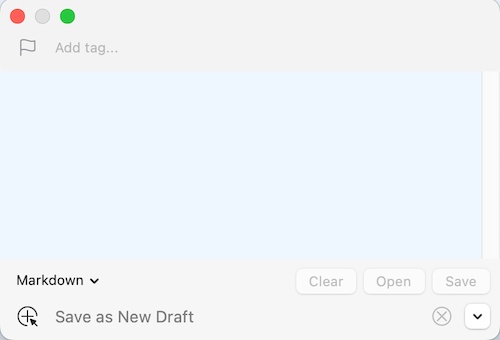
The Capture window allows you to write notes instantly. By using the shortcut CMD+SHIFT+2, you can bring it up in the style of the currently active Workspace within Drafts.
This small window is accessible from any application, enabling you to jot down notes without interruption. It resembles Apple’s Quick Note but offers additional functionality.
Once this window is open, you can type freely, save your work, and a new Draft will be created.
What’s particularly clever is that if you switch to another app or window, this box remains visible. This feature allows you to keep writing or working without losing your train of thought. It serves as an excellent ‘scratchpad’ for your notes.
Unlike typical Drafts, these notes won’t be saved automatically; you must save them manually. However, once you’re ready to finalize your note, you have several options:
- Change the Markdown style: While composing, you can access all Markdown formatting options like Bold and Italics. You can also select formats such as MultiMarkdown or GitHubMarkdown.
- Append or Prepend: You can choose to add this note to an existing Draft. The selection process is made easier with a search filter.
- Add a Flag: This makes the Draft easily identifiable.
- Tag your note: If you use Workspaces, this will categorize the note appropriately.
As shown in the screenshot below, I’ve added text and selected a Draft to append this information.
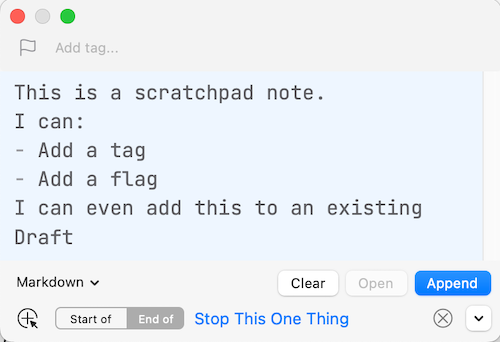
This functionality streamlines my note-taking process, allowing me to capture thoughts quickly and then return to my tasks.
If you haven’t explored what Drafts can offer yet, I highly recommend checking it out [here](#).
This video titled "TWO Note Taking Tricks for Apple Notes (Shortcuts GPS Location Data)" provides insightful tips on enhancing your note-taking experience using Apple Notes.
In "Enhance Your Note Taking with Bear, Shortcuts, and Alfred - Revolutionize How You Capture Ideas," discover innovative methods to transform your idea capturing process.
Thank you for reading! If you'd like to receive my articles directly in your inbox, please click here.
Consider signing up with this link for full access to everything on Medium, supporting me directly at no additional cost to you. Alternatively, you can show your appreciation by buying me a coffee; 20% of the proceeds will go to Cancer Research UK.
You can also explore my Productivity Playbook, filled with tips for achieving more. Use code MEDIUM20 for a 20% discount at checkout.